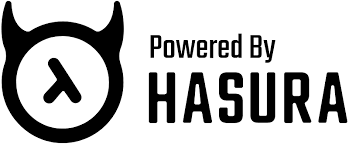Windows11でCPUクロックを変更する方法 クロックダウン ターボブースト無効
公開: 2022年07月23日
Windows11でCPUクロックを調整する方法
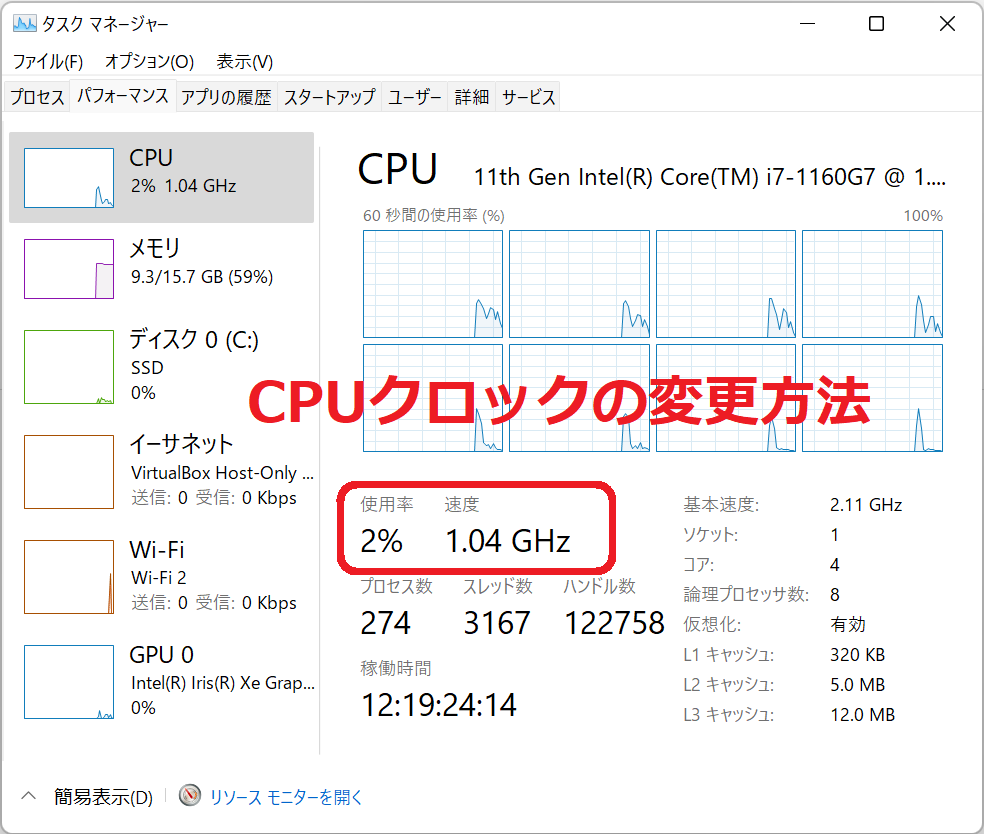
WindowsノートPCをバッテリー稼働させたりする時に、CPUの使用率が高いとすぐにバッテリーがなくなりますよね。
メーカーの公称バッテリー駆動時間通りに稼働しないのはバックグラウンドプロセスや無駄なCPUの高クロック稼働だったりします。
そこで、Windowsの設定だけでCPUのクロックを調整できるので、その方法を紹介します。
目次
1. 電源オプションから電源プランを開く
電源オプションはコントロールパネルから開くことができます。
スタートメニューから電源オプションと検索しても開けますよ。
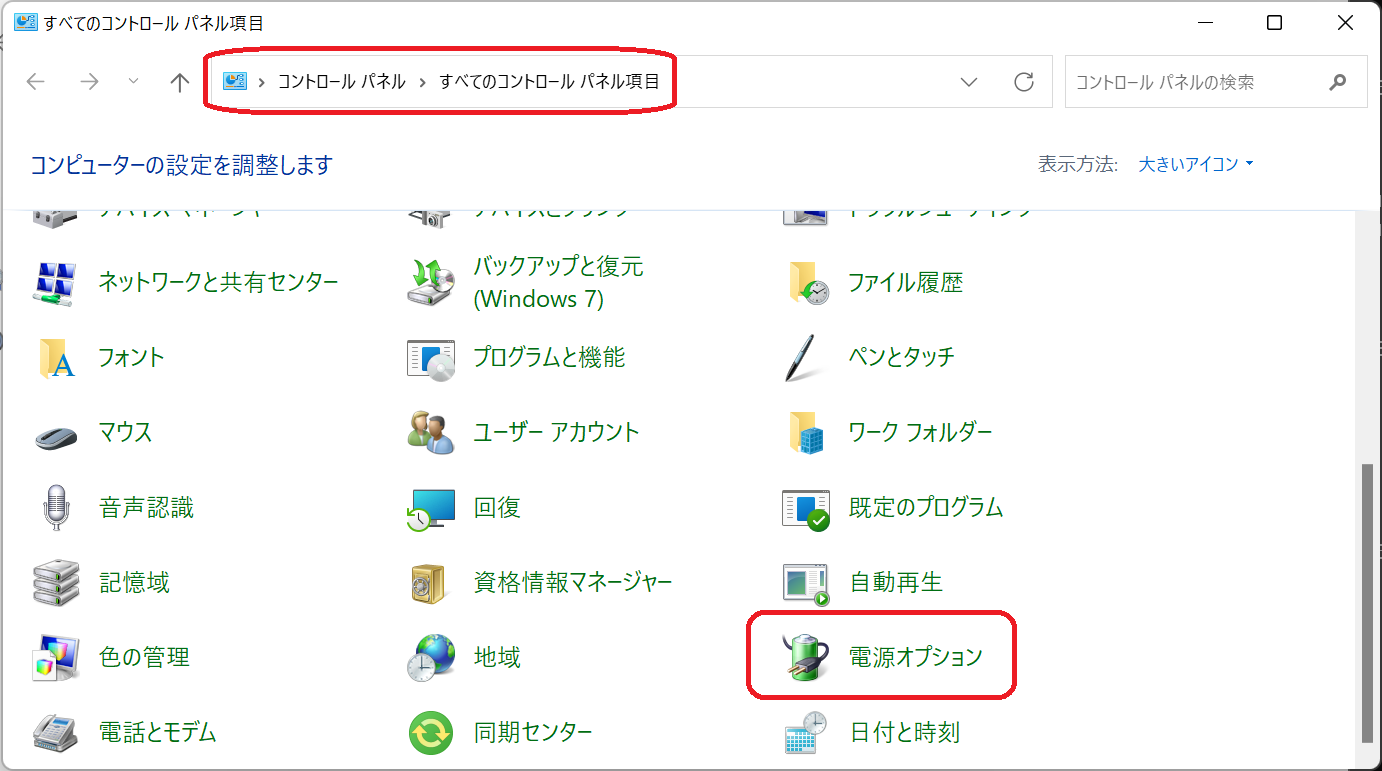
2. 電源プランの変更を開く
電源オプションの画面から電源プランのプラン設定の変更を開く。
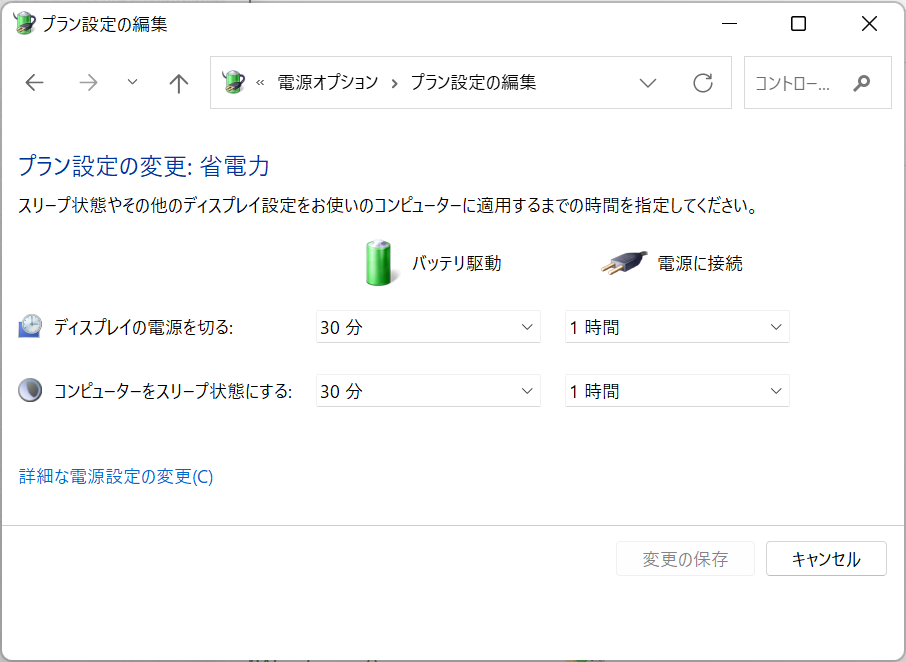
詳細な電源設定の変更をクリックする。
3. プロセッサの電源管理 最大プロセッサの状態 を変更
プロセッサの電源管理にある最大プロセッサの状態を変更しよう。
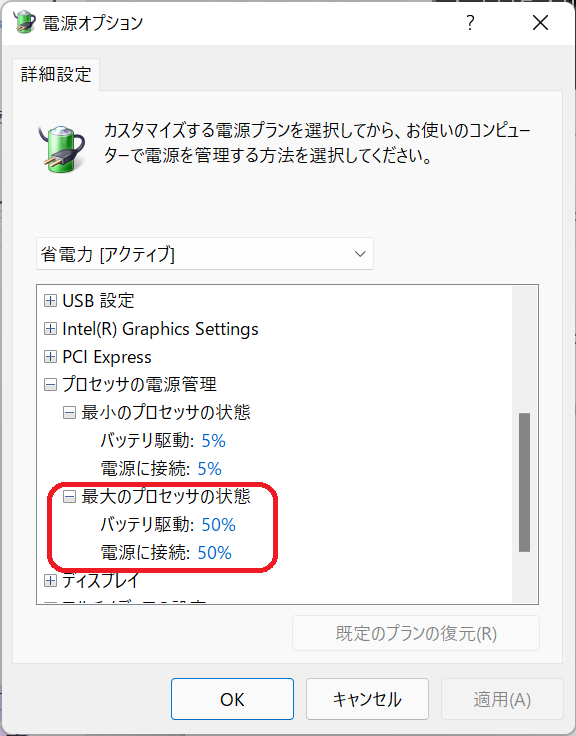
最大を50%程度にすると定格クロックの約半分になる。
自分が使っている機種は定格クロックが2.10Ghzなので、半分だと1.1Ghzくらいになる。
実際に最大プロセッサの状態を変更したCPUクロックの結果が以下だ。
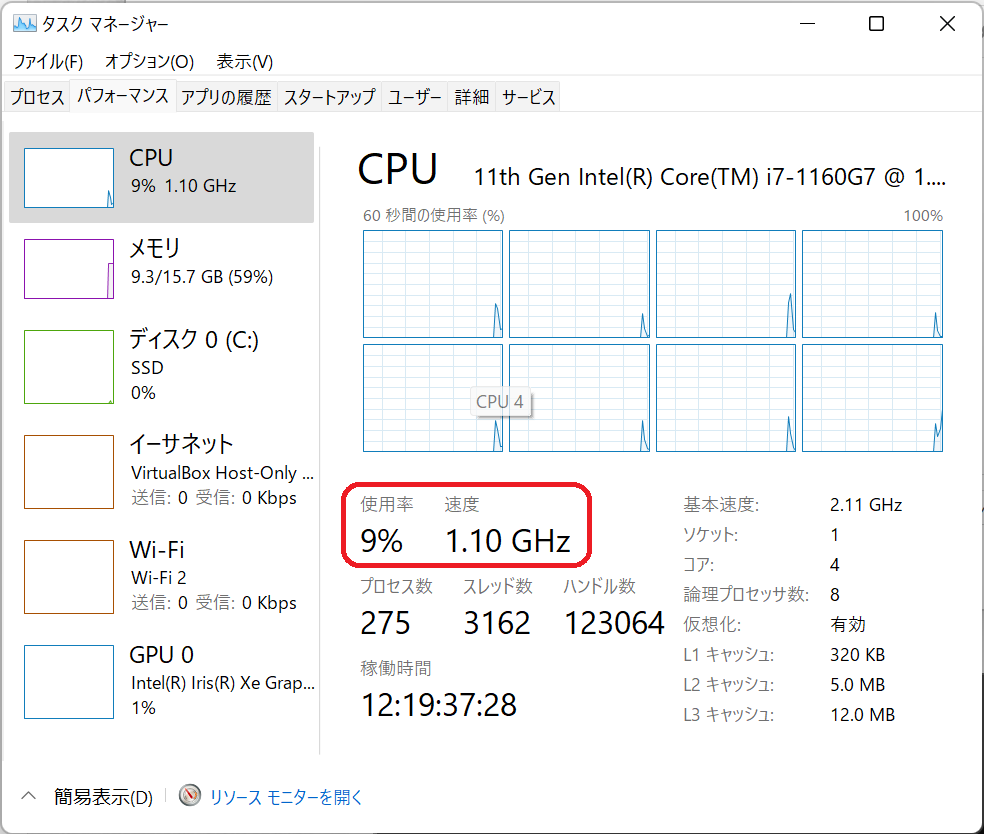
負荷の高い処理をかけてもこれ以上クロックが上昇することが無く、CPUの高稼働を抑制することができた。
消費電力を測定してもCPUが7Wくらいで、最大20W出るこの機種においても制限することができた。
まとめ
Windows機種であればすべてのパソコンでCPUの動作クロックを下げることができる。
電源プランからプロセッサCPUの最大プロセッサの状態の%を調整することでできる。
クロックダウンさせることでよい長時間バッテリー駆動させることができるので、ぜひ電源プランを作っておこう。
CPUファンがうるさいときにも、本設定は有効だ。